Einstieg in die Overbridge-Welt
Willkommen zum Elektron Overbridge 2.0 Workshop, der sich vor allem an Einsteiger richtet. Wo und wie lege ich bei Overbridge los, was ist möglich, wo gibt es ggf. Limitierungen. Zum Zeitpunkt dieses Workshops ist die aktuellste Version die 2.0.60.2, und ich möchte sowohl Windows als auch macOS berücksichtigen. Als DAWs kommen hier Ableton und Reaper zum Einsatz, da das jene sind, die mir auf beiden Plattformen zur Verfügung stehen.
Elektron Overbridge 2.0: Kompatibilität
Gleich zu Anfang muss ich die Mindestvorraussetzungen anführen, damit der Overbridge 2.0 Workshop durchgeführt werden kann. Die Rechnerhardware sollte mindestens einen Intel i5-Prozessor und 8GB RAM besitzen. Hinzu kommt eine Grafikkarte, deren GPU den Standard OpenGPL 3.2 versteht. Auf meinem Windows-Test-Rechner konnte ich Overbridge 2.0 allerdings auch installieren, obwohl ich hier nur 4GB RAM zur Verfügung habe.
Für Windows kommt nur Windows 10 in Frage, macOS-Rechner können Overbridge 2.0 unter 10.11 bis 10.15 und 11.4 installieren. Ab der Version 2.0.60 ist auch der Betrieb mit einem M1-Mac möglich.
Installation
Hört man sich im Netz um, gab es immer mal Probleme mit der Installation von Overbridge 2.0. Das lag aber meist daran, dass das originale Installationspaket (Win/Mac) nicht mehr auffindbar war, weil verbummelt, gelöscht, etc.
Elektron empfiehlt ausdrücklich zunächst die Deinstallation einer vorherigen Version mit dem bei der alten Version mitgeliefertem Deinstallationsprogramm. Für macOS liegt dabei eine eigene Deinstallationsdatei im DMG-File bei. Windows-Nutzer können das über die eigentliche MSI *In*stallationsdatei machen, indem sie alle Features weg-x-en. Falls es dennoch Probleme bei der Deinstallation unter Windows 10 geben sollte, hier ein Link zu einem Microsoft-Tool, das bei „hängenden Installationen“ helfen soll:
Deinstallation macOS
Deinstallation Windows 10
Danach kann man die eigentliche Installation vornehmen. Sowohl für Windows als auch macOS hat man die Optionen, neben der Grundinstallation nur die Geräte zu installieren, die man auch mit Overbridge 2.0 nutzen möchte. In unserem Fall ist das der Elektron Digitone. Nach der Installation ist bei beiden System ein Neustart angesagt, da es sich bei der installierten Engine um einen Systemservice handelt.
Installation von Elektrok Overbridge 2.0 unter macOS
Installation von Elektron Overbridge unter Windows 10
Jetzt muss man dem Digitone nur noch mitteilen, dass er von nun an am USB-Port auf Overbridge 2.0 hören soll. Dazu geht man ins Settings-Menü -> System -> USB Config und setzt dort ein aktives Häckchen bei „Overbridge“. Hierzu ist kein Neustart erforderlich.
Elektron Anschluss an den Computer
Ein kleiner Absatz muss zum Anschluss des Elektron-Gerätes an den Rechner geschrieben werden. Zunächst einmal ist ein USB 2.0-Port natürlich Voraussetzung. Zudem hat es sich erwiesen, dass es am besten ist, jedes Gerät an einem eigenen Port direkt am Rechner zu betreiben. Aber natürlich kann man auch USB-Hubs nutzen, zumal ja Elektron selbst den (recht teuren) Over-Hub für 60,- Euro anbietet. Die Voraussetzung ist lediglich, dass der Hub Multi-TT-fähig sein muss. Wie man unter diesem Link nachlesen kann, ist ein MultiTT-Hub in der Lage, USB-Geräte verschiedener Geschwindigkeit und Protokolle zu managen, ohne dass die Performance darunter leidet. Ein Single-TT-Hub würde die Gesamtbandbreite auf die des langsamsten Gerätes drosseln – das ist nicht wünschenswert.
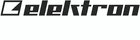

Nach dem gesamten Installationsprozess sollte nun beim Aufrufen des Overbridge 2.0-Status über das Icon in der Windows/Mac-Taskbar folgendes Statusfenster erscheinen:
Elektron Overbridge 2.0 Workshop: Setup in der DAW
Das Setup in einer DAW ist natürlich von Programm zu Programm unterschiedlich. Von Elektron selber werden folgende vier DAWs empfohlen: Ableton Live 10, Logic X, Bitwig Studio 3, Studio One 4.
Da es sich aber bei der Installation um ein VST-/AU-Plug-in handelt, läuft Overbridge 2.0 selbstverständlich mit allen DAWs oder Hosts, die diese Schnittstellen unterstützen; eine AAX-Version für ProTools gibt es allerdings nicht.
Overbridge 2.0 in Ableton Live 11
Beginnen wir unseren Overbridge Workshop mit Ableton Live, ich benutze hier Version 11 auf einem Mac mit macOS 10.14 (Mojave). Mit der Installation wurde auch die Möglichkeit eingeräumt, das Elektron Gerät selber auch als Soundkarte auswählen zu können (sowohl für Mac als CoreAudio Device, als auch für Windows als ASIO-/WDM-Device). Das ist praktisch, wenn man neben dem Elektron Gerät eigentlich nur In-the-Box arbeitet, bekommt man so doch ein praktisches Kopfhörer-Interface. Bei unserem Digitone haben wir zudem noch zusätzlich die Option ein weiteres Stereo-Signal über die 6,3 mm-Klinkenbuchsen einzuschleifen. Dieses kann sogar mit der internen FX-Engine bearbeitet werden, doch dazu später mehr.
Wir wollen ab nun in unserem Workshop davon ausgehen, das wir den Digitone in einem Verbund mit anderen an den Rechner angeschlossenen Hardware-Geräten nutzen, soll heißen, es ist ein externes Audiointerface am Rechner angeschlossen, an dem noch andere Synths hängen. In meinem Fall ist das ein RME Fireface 802, das über Firewire eingebunden ist.
Zunächst wählen wir das Interface in den Audio-Einstellungen aus. Für die meisten wird ihr jeweiliges Interface schon ausgewählt sein. Es gilt allerdings zu beachten, dass Overbridge 2.0 eine Latenz von höchstens 256 Samples verträgt, sonst versagt es den Dienst.
Danach begrüßt uns Live mit dem Standard-Setup, dem wir zunächst das Overbridge 2.0 Digitone Plug-in hinzufügen. Am besten geht das über die Suche.
Ich wähle die AU-Variante, und nach dem Hinzufügen grüßt nun Overbridge mit dem Kontrollfenster für den Digitone. Gleich zu Anfang sollte man festlegen, welche Größe man bevorzugt. Zur Auswahl stehen: 80%, 100%, 120% und 140%.
Weil wir zunächst den internen Sequencer nicht nutzen wollen, stellen wir auch bei den Sync-Options „No Sync“ ein. Zusätzlich aktivieren wir die Option „Total Recall“, damit alle Veränderungen, die wir machen, zusammen mit dem Projekt im Plug-in gespeichert und bei erneutem Aufruf wieder in den Digitone geladen werden. Der Ausgang des Gerätes liegt nun digital hinter dem Plug-in an und kann wie der Ausgang eines Soft-Synths verwendet werden.
Routing in Ableton Live 11
Bevor wir uns mit dem eigentlichen Overbridge-Plug-in befassen, müssen wir die Spuren in Ableton Live entsprechend vorbereiten. Die Spur mit dem Overbridge 2.0 Plug-in haben wir ja bereits angelegt. Wir könnten nun einfach MIDI-Clips hier ablegen/erzeugen und der Digitone würde auch Sound von sich geben. Allerdings würden immer alle Synths angesprochen werden, da es in Ableton keine Möglichkeiten gibt, einzelnen Clips auf einer Spur (oder gar einzelnen Noten darin) verschiedenen MIDI-Kanäle zuzuweisen.
Wir legen daher vier MIDI-Spuren an, die jeweils für einen der Synths im Digitone verantwortlich sein sollen. Ich habe sie einfach MIDI Ch 1 bis 4 genannt. Die Spur mit dem Overbridge 2.0 Plug-in habe ich an die fünfte Stelle geschoben. Jetzt müssen wir im I/O-Bereich der vier MIDI-Spuren unter „MIDI To“ als Ziel Spur 5 angeben, und als Ziel-Kanal unserer MIDI-Spur die Digitone Kanäle 1 bis 4. Im Overbridge Modus ist es dem Digitone dabei egal, welche Kanäle in der MIDI-Konfiguration des Gerätes eingestellt sind, Kanal eins bis vier steuern immer die vier verschiedenen Synth-Parts des Digitones.
„MIDI From“ der vier MIDI-Spuren kann man dann einstellen wie man möchte. So kann man z.B. auch verschiedene Sequenzer verschiedene Synth-Stimmen steuern lassen. Es empfiehlt sich, im Kanal mit dem Overbridge Plug-In selber keine MIDI-Quelle unter „MIDI From“ einzustellen, das führt häufig nur zu Verwirrung.
- Live MIDI To einstellen
- Der Ausgang des Overbridge Plug-Ins wird an die Spur ‚Record‘ geschickt
Routing in Reaper 6
In Reaper gestaltet sich das Routing im Prinzip identisch. Jedoch könnte man mit Reaper auch einfach in der Overbridge 2.0 Plug-in Spur arbeiten, da MIDI-Clips in Reaper alle sechzehn MIDI-Kanäle enthalten können.
Bei den jeweiligen MIDI-Spuren setze ich einen Send auf die Digitone Spur, deaktiviere Audio- und aktiviere MIDI-Sends. Jede Spur natürlich zu einem der MIDI-Kanäle 1 bis 4 des Digitone.
- Reaper Send Ziel Aussuchen
- Reaper Send Kanal einstellen
Um nachher bequemer Freeze- und Bounce-Aktionen machen zu können, packe ich alle Spuren zudem noch in einen Ordner. Es empfiehlt sich, hier auch die Digitone-Spur auf „No Record, Monitor only“ zu stellen, und die FOLDER-Spur auf „Record Output“. So werden bei einer Aufnahme das Audio-Signal aus dem Plug-In aufgenommen.
- Reaper Komplette Send-Konfiguration
- Fertige Reaper Konfiguration
Zum Test kann man jetzt auf die vier MIDI-Spuren verschiedene MIDI-Clips legen und so alle vier Synth-Stimmen einzeln ansprechen.
Elektron Overbridge 2.0 Workshop: Stimmenklau
Genau das habe ich dann auch gemacht und mir ist dann ziemlich schnell aufgefallen, dass der Sound einer Synth-Stimme sich bald anders anhört, wenn man auch eine zweite, dritte oder vierte Stimme dazu nimmt. Und das muss auch so sein. Denn so sehr sich auch die Bedienung über das Overbridge 2.0 Plug-in wie eine Software anfühlt – der Digitone ist und bleibt ein Hardware-Synth und ist damit gewissen Beschränkungen unterworfen. Die wichtigste ist die Anzahl der Stimmen, die der Digitone gleichzeitig spielen kann – und das sind beim Digitone acht an der Zahl.
Das ist ein ganz zentrales Thema bei einem Hardware-Synth und deswegen hat Elektron auf der FX/Master-Seite eine eigene Rubrik zur Stimmenzuteilung, das Voice Menu, untergebracht. Die wichtigste Einstellung ist hier die unscheinbare Option „Reuse Voice“. Diese bestimmt, ob eine erneut gespielte Note die selbe Stimme verwenden sollte und so die vorhergehende abschneidet (ON: gut für Staccato- oder Drum-Sounds), oder die vorhergehende Note ausklingen lässt (OFF: Piano- oder Pad-Sounds).
Die zweite wichtige Einstellung ist die der Noten-Priorität, also welche Note ersetzt werden soll, wenn die acht Stimmen voll sind. „Cylce“, „Low“, und „High“ sind selbsterklärend. „Track“ bietet die Möglichkeit, dem ersten Track die höchste Priorität zu geben, dem zweiten die zweithöchste, etc. Das bedeutet aber auch, dass man die Wahl und Funktion der Sounds genau kennen muss, um hier optimale Ergebnisse zu erreichen. Beschäftigen wir uns nun in unserem Elektron Overbridge 2.0 Workshop genauer mit den Funktionen des Plug-Ins.
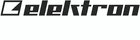

Ovebridge: Das Hauptfenster für die Klangformung
Es gibt eine Ansicht zum Editieren der Sound-Parameter und eine weitere zum Verwalten der verschiedenen Sounds. Das Sound-Fenster ist in verschiedene Bereiche aufgeteilt, die in den folgenden Abbildungen näher dargestellt werden.
Das sind die beiden Bereiche, die pro Track (also pro Sound) gelten. Um schnell Änderungen speichern zu können, gibt es hier den Abschnitt „Preset Sound Settings“, der ebenfalls grundsätzliche Einstellungen wie Portamento, Key-Schling und Pitchbend-Einstellungen enthält.
Aber auch Play-Mode-Einstellungen findet man unter der Rubrik „Other“, d.H. Poly, Mono, Legato und Note-Priority, etc. Wenn es also mal nicht so tönt, wie man möchte, findet man hier eine zentrale Anlaufstelle
Im Overbridge 2.0 Workshop soll es aber nicht um die Programmierung von Sounds auf dem Digitone gehen, es sollen die grundsätzlichen Abschnitte beschreiben werden. Allerdings variieren diese von Elektron-Gerät zu Elektron-Gerät. Aber ein wichtiger Abschnitt unter der Rubrik „Modulation“ muss noch erwähnt werden.
Elektron Overbridge 2.0 Workshop: Track Automation
Neben den beiden LFOs gibt es noch den Abschnitt „Other“, hier wird festgelegt, was MIDI-Nachrichten, die auf dem Track eingehen bewirken sollen. Als Quellen stehen Pitch-Bend, Mod-Wheel, Breath-CC, Velocity und Channel-Aftertouch zur Verfügung. Als Zeile alle Parameter der Engine, die auch den LFOs zur Verfügung stellen und die Parameter der LFOs selber!
Warum erachte ich diesen Abschnitt als so wichtig? Das Overbridge 2.0 Plug-in bietet der DAW lediglich 4 Parameter zur Spur-Automation an. Das ist ein Phase-Reset für jeden der Track Synths – mehr gibt es nicht und deswegen muss man Automationen eben über den MIDI-„Umweg“ vornehmen. Und Track-Automation ist ein sehr wichtiger Bestandteil, um den Klang im Arrangement zu formen. Das möchte ich auch mal kurz exemplarisch ausführen.
Browser Fenster
Aber erst nachdem ich mir über das Sound-Browser-Fenster, den zweiten und schnell erklärten großen Bereich des Plug-Ins, vier Sounds für ein Drumset zusammengesucht habe. Dazu habe ich einfach den entsprechenden Filter aktiviert (Kick, Snare HiHat) und mir aus der Soundbank B vier Sounds herausgesucht und ein wenig angepasst. Es ist anzumerken, dass die Namens-Filter immer nur in der aktuell ausgewählten Soundbank aktiv sind.
- Sektion Browser Library mit Filter
- Sektion Browser Project Sound Pool
- Sektion Browser Synth Voice Auswahl
- Browser Library mit Filter ‚Kick‘
In diesem recht selbsterklärenden Fenster findet man auch den Project-Sound-Pool. Sounds, die hier vorhanden sind, können auch in „Sound Locks“ verwendet werden. Diese nutzt man bei Elektron-Geräten, um innerhalb einer Spur auf verschiedenen Steps verschiedene Sounds abzuspielen.
Ein wenig Sound aus dem Digitone
Zurück zu unserer kleinen Anwendung der MIDI-Modulation zum Zwecke der Track-Automation. Zunächst wähle ich einige Parameter in der MIDI-Modulations-Sektion im Overbridge 2.0 Plug-in. Ich habe hierfür die Snare gewählt.
In Live kopiere ich den Snare-Clip und gehe auf die Envelopes und wähle dort „MIDI-Ctrl“. Als CC nehme ich dann den Breath-Controller (MIDI CC2).
Um aus dem einen Loop mehr herauszukommen, setze ich die MIDI-Envelopes auf „unlinked“ und die Länge auf 4 Takte. Jetzt verändere ich den CC Wert und passe danach das Routing im Overbridge 2.0 Plug-In an, indem ich teilweise andere Ziele wähle und teilweise andere Modulationsanteile.
Wenn ich zufrieden bin, muss ich jetzt in Ableton noch eine Aufnahmespur hinzufügen, um das Audio aus dem Plug-In in einen Clip zu bekommen (für unsere Reaper-Szenario ist alles schon vorbereitet und wir können einfach auf Aufnahme drücken). Dazu stelle ich dann „Audio To“ im Overbridge Track auf die gerade erzeugte Spur „Record“. Auf dieser Record-Spur muss ich dann noch „Monitor“ auf Auto stellen und den Track auf Aufnahmebereitschaft schalten.
Overbridge 2.0 Workshop: Externe Synchronisation
Obwohl ich hier hauptsächlich auf ein anderes Szenario eingegangen bin, dennoch ein kleiner Abriss der Methode der Synchronisation des internen Sequencers des Digitones mit der DAW. Der Vorteil liegt hier auf der Hand – man kann all die feinen Funktionen des Digitone Sequenzer nutzen, einschließlich Locks und Wahrscheinlichkeiten für die einzelnen Steps. Das gilt auch für die 4 MIDI-Tracks des Digitone-Sequencers.
Allerdings nutze ich hier noch eine etwas andere Variante: Ich synchronisiere den Digitone über die DAW, lasse aber die Sequenzen im Digitone leer. Wie vorher kommen die MIDI-Noten von der DAW. Zusätzlich schließe ich aber noch einen Sample-Sequenzer an und führe dessen Audio-Ausgang in den Digitone Line-Eingang. „MIDI-Out Sync A“ geht in den MIDI-In des Sample-Sequenzers.
Im MIDI-Menü des Digitone muss ich nun nur dafür sorgen, dass sowohl Transport- als auch Clock-Daten vom Digitone empfangen und auch weitergeleitet werden.
Im kleinen Beispiel nutze ich dann die internen Effekte des Digitone und die Mutes der DAW, um ein wenig für Abwechslung zu sorgen.


























































Vielen Dank für den schönen Artikel.
Ich finde Overbridge auch sehr genial und das Timing ist auch immer super tight. Ein Traum.
Mich würde mal interessieren, ob jemand im OBmodus es schon mal geschafft hat, MIDInoten von der DAW kommend im Elektronsequenzer aufzunehmen und umgekehrt. Daran beiße ich mir die Zähne aus…. ich kann das nur im Oldschool MidiMode ohne Overbridge… Das ist sehr schade, dass das mit OB nicht geht.
@DefSteph Interessante Fragestellung! Vlt. könnte man hier ein paar Fragen sammeln und dann einen zweiten Teil in Angriff nehmen…
Zur Info, bei mir arbeitet Overbridge 2.0 unter Windows 7 64bit absolut einwandfrei.
Super, vielen Dank! Irgendwelche speziellen Patches notwendig, dafür? Werde ich mal mit meinem Liebelingswindows 8.1 ausprobieren (kein Sarkasmus, sehe ich tatsächlich so).
Das kann ich leider nicht bestätigen mit Windows 10
Bei mir läuft Overbridge nur mit meinen Rytm MK1 und A4 MK1 einwandfrei.
Sobald Overbridge beim Digitakt und Digitone aktiviert wird, fängt es nach kurzer Zeit in Ableton Live 10 übelst an zu knacken und und die Latenz geht den Bach runter.
Alles schon neu installiert. Kein Erfolg.
@MPC-User Analog Rytm MK1, Analog Four MK1 und Digitone kann ich auf separaten Tracks in der DAW gleichzeitig und stabil ansteuern. Begrenzt wird es lediglich von der maximal zulässigen Bandbreite innerhalb des Overbridge Control Panels. Windows 7 befindet sich auf dem neusten Stand, allerdings ohne irgendwelche kostenpflichtigen Sicherheitsupdates, welche von Microsoft derzeit angeboten werden.
Zu Knacksern kommt es, wenn ich mit meiner uralten PCI-Soundkarte von Creative an den Start gehe. Für die Musikproduktion verwende ich deshalb eine (allerdings auch schon recht alte) Studio Konnekt 48 von TC Electronic, die per Firewire an den PC angeschlossen ist.
Unter win10 und cubase 11 läuft OB stabil, nur selten habe ich kurze Audio-Glitches.
Allerdings konnte ich zwei Fragen noch nicht lösen:
1. Ich erstelle eine Instrumentenspur und wähle den analog rytm mk2 als Gerät aus. Dann erzeuge ich einen Midi-clip um die Sounds der Maschine anzutriggern. Doch ich spiele nur die BD in verschiedenen Tonhöhen. Egal, welche Note ich spiele oder ob ich im GeneralMidi modus bin.
2. Kann ich über OB Modus die sounds in Mono aufnehmen? Cubase erkennt keinen physikalischen Audioeingang, ich habs ja nur pber usb angeschlossen. Ansonsten müsste ich halt wieder Kabel verlegen.
@torsten rausch Ok. Meine erste Frage ist schwer zu stellen. Wenn ich zwölf midi-spuren anlege, kann ich die 12 sounds der rytm mk2 triggern. Nur das will ich halt nicht, sondern ein Midiclip und damit alle triggern.
@torsten rausch Das liegt an Cubase: kann ein MIDI-Clip mehrer MIDI-CH enthalten (wie in Reaper) dann geht es, oder nur einen MIDI-CH (wie in Ableton), dann geht es so leider nicht.
@torsten rausch ich glaube das man das auf der rytm hardware einstellen kann ob jedes pad einen eigenen midi channel oder alle in einem zu triggern sind. glaube es ist midi channel 14 mit dem du sie über die noten ab c0 oder c1 triggern kennst
@torsten rausch Zu 1)
Kenne Cubase jetz nicht (mehr), aber Du musst deine MIDI-Daten auf verschiedenen Kanälen senden. Auf MIDI-Ch1 liegt nur die BD. Versuche dem MIDI-Clip den MIDI-Ch2 zuzuweisen.
Zu 2)
habe hier nur einen Digitone, der schickt alles über ein Stereopaar raus, man könnte höchstens jede Spur einzelen aufnehmen, in denen man die anderen Mutet. Wie das aber beim ARmk2 aussieht weiß ich leider nicht.
@t.goldschmitz Bei der alten machinedrum habe ich mit einem midiclip die sounds gesteuert. Also mit c1 die bd, mit cis die sd usw…
@torsten rausch Bie der neuen ARmk2 läuft das nicht mehr über so eine Drum-Map, sondern jeder Kanal steuert ein Instrument. So kannst Du ja auch die Bass-Drum als Synth spielen z.B.
Es wäre vlt. gut, für solche spezifischen Fragen, das Elektronauts Forum anzusteuern…
https://www.elektronauts.com/c/elektron-software/overbridge
@t.goldschmitz Das Forum kenne ich natürlich, trotzdem danke für deine Antworten.
Gruß
@torsten rausch Wenn ich Deine Frage richtig verstanden habe , sollten die einzelnen Rytm Pads mit einem Midi Kanal und einem Notenwert versehen werden , z.B. wie folgt:
Pad1 – BD (Ch1, Note C)
Pad2 -Snare (Ch2, Note D)
Pad 3 -Tom1 (Ch3, Note E)
…
…
…
In der DAW wird ein Midi Track erzeugt, der auf „OMNI“ gestellt wird.
Dieser einzelne DAW Track würde dann die eingespielten 12 „Intrumente“ des Rytm, plus der automatischen Drum Map, durch die Notenwert Zurodnung der Pads (Sounds) beinhalten
Der Wert „Omni“ ist mir in cubase jetzt nicht bekannt. Ich kann dem erzeugtem midi-clip einzelne Kanäle (1-16) oder „alle“ zuordnen. Aber auch bei „alle“ hat es leider nicht funktioniert. Aber wie goldschmitz schon schreibt, ist es einfach ein anderes Prinzip, wie die neuen Elektron-maschinen aufgebaut sind.
Der Artikel ist nun ja schon etwas älter, aber ich möchte doch noch anmerken, dass vor allem zum Zeitpunkt des Erscheinens dieses Workshops die Integration in Reaper noch nicht vollständig und total zuverlässig funktioniert hat. Insbesondere die Synchronisation und die Patternwechsel waren problematisch. Zwischenzeitlich hat Elektron hier nachgebessert, aber völlig rund läuft es auch jetzt noch nicht (Januar 2023). Es gibt einen aufschlussreichen Thread im Elektron-Forum dazu.
https://www.elektronauts.com/t/overbridge-and-reaper/94998/90